Android TV é sistema operativo da Google desenhado para aparelhos de streaming, Boxs, Sticks ou TVs. Tem uma interface mais focada no utilizador e na simples utilização através do comando de vós.
Pessoalmente prefiro e reconheço as inúmeras vantagens de usar este sistema operativo em vez do Android Normal. Já aqui comparamos!
Por isso se agora optas-te então por uma solução com Android TV elaboramos aqui um pequeno Guia que te pode ajudar e muito na configuração deste.
Android TV: requisitos de pré-configuração
Para iniciar a configuração precisas do seguinte:
- Uma conexão de internet;
- Uma conta do Google;
Se a tua TV não tiver Android TV integrado, precisas de:
- Uma Box ou Stick com Android TV;
- Uma TV ou monitor com portas HDMI e suporte para protecção de conteúdo digital de alta largura de banda (HDCP);
- Um cabo HDMI (geralmente fornecido na caixa);
Se tiveres todos esses pré-requisitos em vigor, estás pronto para começar a configurar o teu Android TV.
Existe 3 maneiras de configurar o Android TV:
- Smartphone Android Android;
- Com o Controlo Remoto;
- Através do PC;
Configuração inicial
Quando ligas um aparelho com Android TV a primeira coisa que te pede é emparelhar o controlo Remoto.
Cada Android TV tem um processo diferente para emparelhar um controle remoto, e essa é a primeira coisa que precisas fazer ao ligar a TV ou a Box. Normalmente estes comandos são por Bluetooth e já têm o controlo por voz.
Se optares por configurar por Controlo Remoto, basta seguir as instruções que vão aparecendo no ecrã.
Se optares por configurar por telemóvel, segues o tutorial que o dispositivo te dá por telemóvel e no teu telemóvel vais a Definições - Google.
De seguida Configurar e restaurar e depois Configurar dispositivo próximo.
Tens que estar na mesma rede wireless que o dispositivo, ele é detectado e a tua conta é automaticamente configurada e até te dá sugestões de instalação de aplicações que já tens instaladas noutros dispositivos Android.
Também pode configurar o teu Android TV com o computador. Quando o dispositivo diz: “Configure rapidamente o teu dispositivo Android TV com o seu telemóvel Android?” usa o controle remoto para escolher Pular.
Conecta-te à mesma rede Wi-Fi que o teu computador. No Android TV, escolha Entrar e usar o computador.
Faz login na tua conta do Google. Segue as instruções do ecrã para concluíres a configuração. Basicamente é como configures com o telemóvel.
Se concluis-te as etapas acima, está tudo pronto para começares a usar Android TV. A primeira coisa que deves fazer é verificar se há atualizações de software. Para fazer isso, vais a Configurações - Preferências do dispositivo - Sobre - Actualização do sistema.
A seguir deves também entrar na store ae actualizar todas as aplicações que vêm pré instaladas.
A Play Store está localizada na linha superior da página inicial do Android TV . Alternativamente, podes encontrá-lo no canal Aplicações no lado esquerdo do ecrã inicial.
Para actualizar todos as aplicações, seleccionar Google Play Store, navegar até a secção Minhas aplicações clicar em Actualizar tudo .
Para definir as aplicações para actualização automática, vai para Configurações na Google Play Store - Atualizar aplicações automaticamente - Atualizar aplicações automaticamente a qualquer momento.
Ecrã Inicial
A interface do utilizador do Android TV é muito simples de navegar. Encontras todos os canais padrão no lado esquerdo do ecrã inicial, aplicações como, Netflix, YouTube, e outras que utilizes.
Na linha ao lado de cada canal, verás sugestões para essa categoria ou episódios de series ou filmes que ainda não acabaste.
A partir daqui podes personalizar as coisas à tua maneira.
Organização dos canais
O ecrã inicial do Android TV vem por defeito com aplicações e canais favoritas, daquelas já pré instaladas.Se gostas de um ecrã mais organizado e com menos canais podes desactivar ou organizar à tua maneira.
Para moveres os canais andas uma vez para esquerda depois do canal, até aparecer as setas, andas para cima e para baixo para posicionares o canal onde queres.
Para removeres o canal andas duas vezes para a esquerda depois do canal e clicas no símbolo - para remover.
Organizar favoritos
Eu uso os favoritos diversas vezes, e por vezes gosto de mudar a posição destes ou eliminar uma aplicação que já não uso.Para moveres ou eliminares uma aplicação dos favoritos. Na barra dos favoritos basta clicares longo sobre uma aplicação.
Pode escolher mover ou remover dos favoritos.
Para adicionares vais a aplicações e clicas longo sobre uma aplicação e metes Adicionar aos Favoritos.
Alterar aplicações pesquisáveis
Quando usas o recurso de pesquisa padrão no Android TV, os resultados incluem as informações das aplicações de pesquisa, que são as que vêm instaladas.Mas podes não querer utilizar uma dessas aplicações e podes querer utilizar de outras aplicações.
Por isso podes ocultar, vais a Definições - Pesquisa, clicas em Aplicações Pesquisáveis.
Aqui, desactivas o que quiseres.
Reiniciar o dispositivo de forma muito rápida
Para reiniciar rapidamente, basta pressionares longo o botão Ligar/desligar até aparecer o botão Reiniciar.Controle a TV com o comando da Box Android TV
Se a tua TV suporta HDMI CEC, podes usar o teu comando da Box para controlar a TV e vice-versa.A ideia por trás do recurso HDMI CEC é permitir que os utilizadores controlem a TV e a Box com um só comando.
Para ativar o HDMI CEC na Mi Box S, vais a Definições - HDMI CEC e activas.
Controla o teu Android TV com o telemóvel
Seja Android ou iOS podes controlar a tua Mi Box S com o telemóvel.
Como sabes a Mi Box S vem com Android TV que é diferente de Android normal. E existe uma aplicação que permite controlares isso mesmo.
Ainda noutro dia não sabia do comando e esta aplicação salvou-me.
Só precisas de fazer o download da aplicação Android TV Remote e conectar à tua Mi Box. Esta aplicação facilita muito na introdução de texto.
Gratuita para iOS e Android.
Cast do teu telemóvel e Portátil para a Android TV
Espelhar o teu telemóvel para a Android TV é um trabalho muito fácil. O único requisito é que estejam ambos na mesma rede Wi-Fi.
No teu telemóvel só tens que fazer Transmitir (disponível nas configurações rápidas) ou nas aplicações tipo Youtube ou Stremio clicar no símbolo Transmitir.
No teu Portátil ou PC é exactamente a mesma coisa, só tens que utilizar o browser Chrome. É só ir ao browser Chrome - Menu - Transmitir.
Muito simples e assim podes transmitir tudo e ver na tua TV.
Google Assistente e pesquisa por voz
Atualmente, a maioria dos controles remotos do Android TV vem com um botão Google Assistente dedicado para pesquisa e navegação por voz. O Google Assistente está integrado no Android TV e podes ativá-lo pressionando o Assistente ou o botão do microfone no controle remoto.
Algumas TVs Android premium também permitem que invoques o Google Assistente com as palavras de ativação “Ok, Google” ou “Ei, Google” que usarias numa coluna inteligente.
Podes pedir ao Google Assistente para encontrar e reproduzir rapidamente os teus programas favoritos, obter respostas na Internet e controlar os teus dispositivos de casa inteligente.
Aptoide TV
A Aptoide é uma loja de aplicações para Android que serve de alternativa à Google Play Store em todos os sentidos e talvez com mais conteúdo.
Esta loja tem uma variante, chamada Aptoide TV que é uma alternativa
virada especificamente para dispositivos com Android TV (não normal) e
para Boxs Android.
E porquê? Porque as aplicações estão optimizadas para Android TV e é mais fácil de mexer
nestas aplicações numa Box Android.
Estão mais optimizadas para este tipo de aparelhos e por isso a usabilidade do utilizador é muito maior e mais simples.
Vê aqui de forma mais detalhada.
Formas de Instalar aplicações fora da Store
Existem várias formas de instalar aplicações que não estão na Store em Android TV. O Android TV é um sistema operativo da Google que tem falta de
aplicações optimizadas para ecrãs grandes, para TVs mais concretamente.
A store é mais pobre que um Android normal mas é possível contornar essa situação.
Deixo então aqui várias formas de instalarmos aplicações que não estão na Store:






















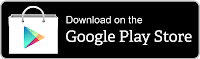













Post A Comment:
0 comments: